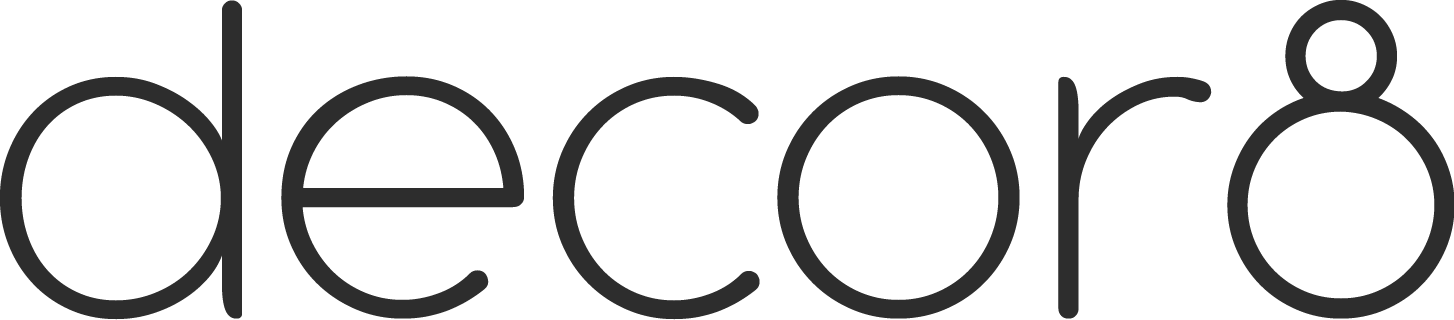DIY Website in 6 Steps With Squarespace
I've been collaborating with Squarespace for years, in fact I remember when they were in beta and we spoke about their exciting new website in 2006. Here I am, 11 years later, and I'm still a fan of their site and what they do. But what exactly DO they do, you may wonder? Well, it's simple. If you don't have thousands to spend on a website but you want it to look expensive and gorgeous, you can shop Squarespace for everything from a domain name to a website template and even a logo for your site. It's easy to pull your entire website together in a day (maybe more if you are a perfectionist like I am). BUT you COULD DIY your own website in 6-8 hours. Today dear readers, I'm going to walk you through how to create a Squarespace website in 6 Easy Steps. Ready?
1. DOMAIN. Visit Squarespace and if you don't already have a domain name, search for one to see if what you want is available. You can search at the top of the main page on the site. Need to learn more about domains? Then click here. If the domain you want is not available, they will suggest a list of alternatives. If you don't need a custom domain name and just want to use the preassigned name from Squarespace or you ALREADY have a domain name and want to use that, no problem because Squarespace now offers domains transfer. Move to the next step.
2. TEMPLATE. From the main page click on the button far right that says GET STARTED which will bring you to the Choose a Template page. There are many categories along the left sidebar for you to peruse. This step will be where you will spend the most time, because there are many to browse and I'm guessing you will have a few that you won't be able to decide on in the end. This is where you need to call in a friend OR just close your eyes and pick. Don't try too hard to have the perfect template right now, as Squarespace puts it, "Pick your template based on how close it is to your ideal website, but don't worry about an exact match. Your pages, content, fonts, colors, and more can be changed after you sign up." You may want to write that down so you know what you're looking for. Big photos, contact page, about page, portfolio, shop, or something else? List it and then look.
3. SIGN UP AND START CREATING. After you find the template (for instance I love the Greenwich and this is one I want to work with for my new website) click on the button in the upper right hand corner when you are viewing the template that says, "Start With This Design". Then complete the short form and click on "Sign Up + Create Site". Next you will be asked some questions like, "What is your site for?", "What is the website about?", "What are your goals for this site?", and then you are prompted to fill in the site title.
4. PERSONALIZE. Next, your "new" site will open and this is where you can personalize everything for your own custom website. Along the bottom of the site, you will see a black bar alerting you that you have a free 14 day trial. If you want to actually go beyond that and purchase a package, you can use code DECOR8 for 10% off your first purchase. Okay, so now it's time to get to work. This is the other step in this 6 step process that will take you the longest but if you are clear as to what you want and work quickly, it may be quite quick. I know what I want so I'm willing to guess this will be a fast step for me. Fast as in, 8 hours max. Trust me, to build and launch a website, that's lightening speed.
5. ADD LOGO + IMAGES. Upload or create logos, add your own images to the "gallery" on your site, customize and tweak until you have exactly what you need and like. It's best to have a folder on your computer that you title "Squarespace" or something so you can drop ALL of the files you put on your Squarespace site in that folder first and then drag and drop. I really like to be organized when working on projects so I have folders for everything.
6. SPELLCHECK, EDIT, GO LIVE. With the design in place and ready to go, edit all of your text, check for spelling errors, and go through the site, page by page, to tweak as needed. Then go live and ask your friends what they think and even share the new site screenshot on your social sites like Instagram. If you do, use hashtag #squarespace so we can see your new site!
SMILE, you did it! Next month, I'll post again to show you the part two with my shiny new website. Stay tuned! If you want to build your own Squarespace website or shop, go for it, and use coupon ‘DECOR8’ for 10% off your first purchase.
This is a sponsored post in partnership with Squarespace but all words and opinions are my own.